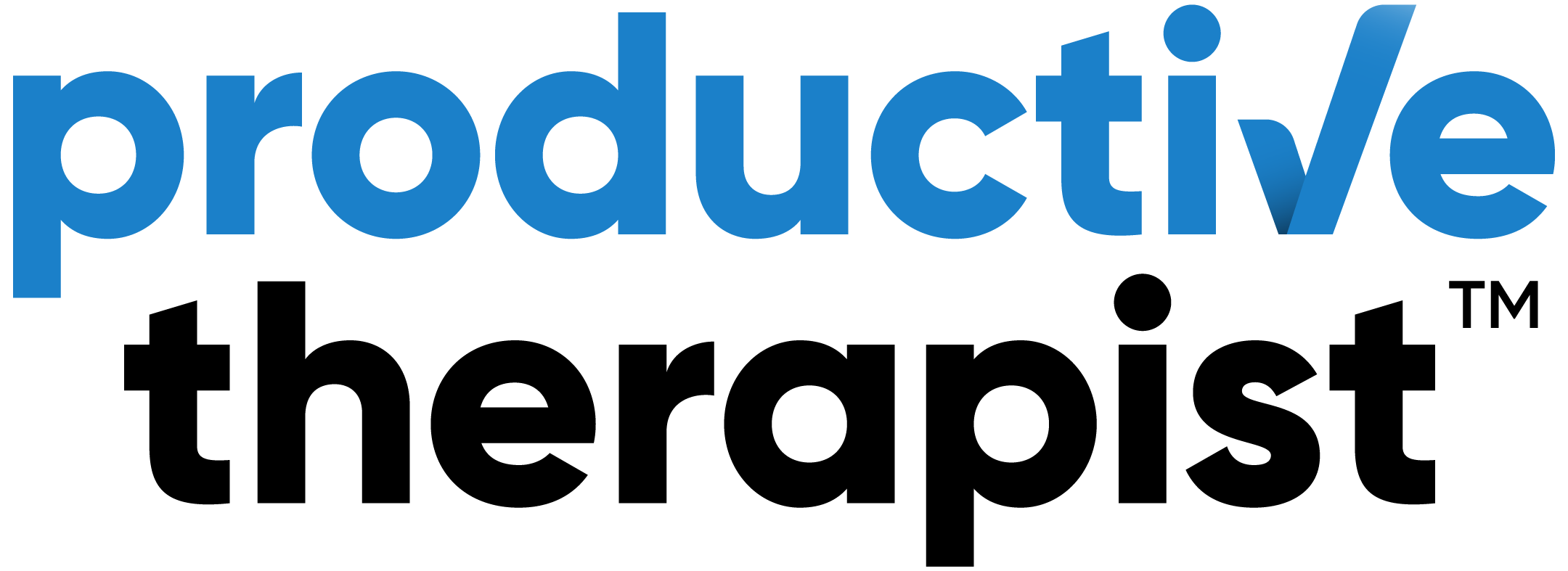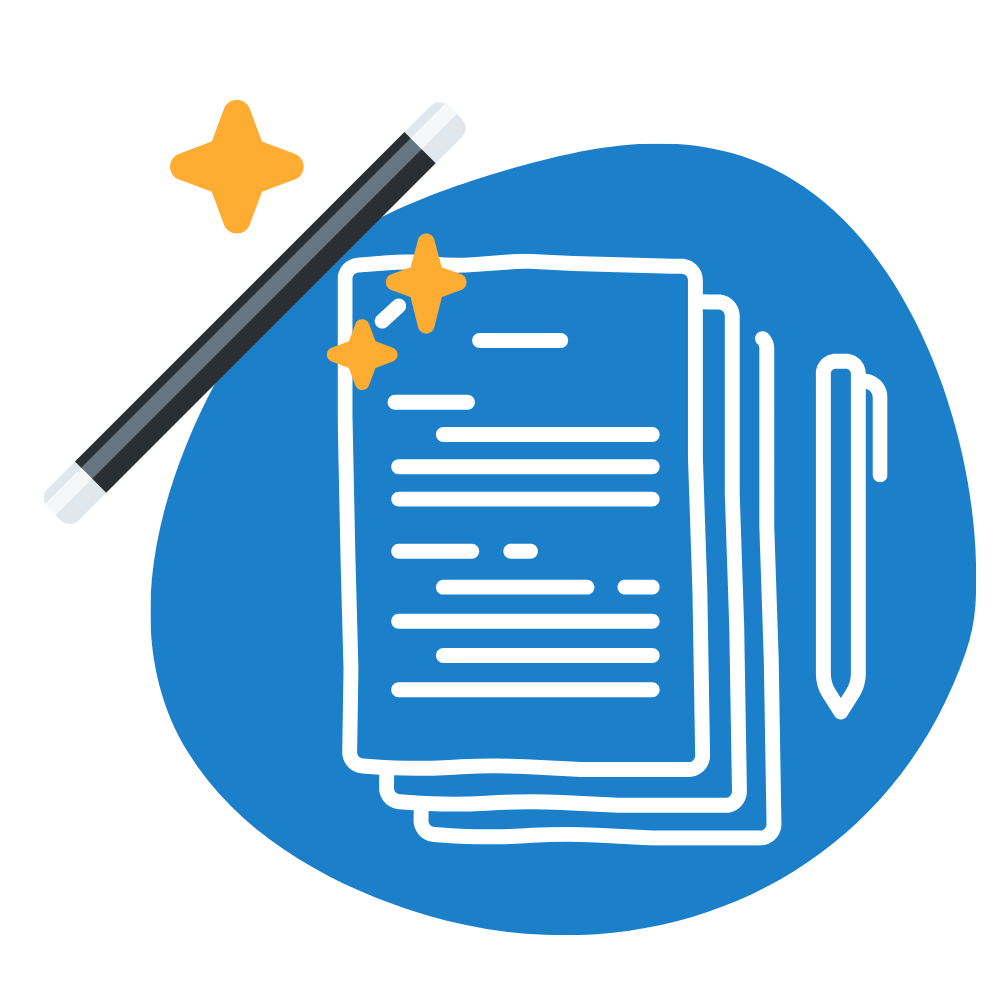Our 4 Favorite Email Hacks:
- Snooze feature
- Filters
- Templates
- Schedule Send
Make sure to check out our 7-Day Email Transformation Challenge
Uriah: Hello, and welcome to the Productive Therapist Podcast! My name is Uriah, I’m your host, and I’m here with my co-host, Tracel Callahan. How are you doing today?
Tracel: I’m doing well. How are you?
Uriah: I’m doing great, thanks. So today we’re going to talk about email management and specifically we’re going to break it down to four of our favorite email hacks that you can use with Gmail or Google Workspace. And I think most of these would have something comparable in other email software, possibly Outlook. But we use Google Workspace and like a lot of the things that are included in that. So, yeah, let’s get into it. So the problem of email management is is a big one, isn’t it?
Tracel: For sure.
Uriah: For all of us, no matter who you are or what your business is, but specifically therapists – we are getting tons of email, some of it we’ve signed up for, and some of it is coming our way from our team members, our admin staff, our therapists, any number of directions. And if we don’t manage it better, then we will find ourselves stuck in a loop of constantly checking, constantly working, which is not good for anybody, it’s not good for productivity, is it?
Tracel: No, it isn’t.
Uriah: For sure. Okay, so here’s a couple of things that you may or may not be aware of. And actually one of these things, I will just be honest with everybody, Tracel reminded me that I’m not using. I do use a different workaround, but I think it makes sense to do that, right? So the first one is one that I don’t think you are using, which is the Snooze feature.
Tracel: No, I don’t know anything about it. Why should I use it?!
Uriah: Okay, so if you’re looking at your inbox – and I know it’s a little bit hard because this is an audio podcast – but imagine your email inbox. And this is in Gmail, in Google Workplace. So you open up an email and at the top there’s a bunch of different options. One of them just says Snooze.
Tracel: Okay.
Uriah: And it’s exactly what you think it would be. You click on it and it gives you five pre-done options for Later Today at 6pm, Tomorrow at 8am, and then you can also pick a custom date and time. So I’m definitely a proponent of email inbox or inbox zero, rather – that’s what I was trying to say! Do you do that?
Tracel: I do, because if I see something in my inbox, to me that signals it needs my attention.
Uriah: Right. Right.
Tracel: I like to have nothing in there. Then I know I’ve done everything I need to do.
Uriah: Exactly. So this is helpful with that. Like, this morning I had I think two or three emails that I snoozed until 6pm today, and they happened to be things that were not work-related. So I was like, you know what? I’ll just look at that later if I want to. And then I will often Snooze things until the next morning. Instead of adding it to my task list, I’ll just forward it to the next day, which can be dangerous. If you’re not careful with that, you could just be like…all the emails, I’ll deal with it tomorrow.
Tracel: Tomorrow. Yeah.
Uriah: But the Snooze is really nice. You might want to check it out.
Tracel: So then does it remove it from your inbox until…
Uriah: Yes.
Tracel: (gasps) Alright.
Uriah: So the email disappears, but you don’t have to worry about it because it’s coming back.
Tracel: Yeah, that’s fantastic. That is going to reduce my stress. I can’t believe I just am hearing about this now. Okay, good.
Uriah: So here’s one example of how I use that too: I’ll get a notification from my credit card company, ‘Your payment is due,’ and it’s literally they send it out three or four weeks in advance. Thanks very much. But what I do is I Snoose that until four or five days before the payment is due and then it reminds me to go ahead and make it.
Tracel: Yeah, that’s nice.
Uriah: So that’s very handy. The next one is very powerful and that is the filters. Have you used these?
Tracel: I do not.
Uriah: You do not?! Oh my goodness.
Tracel: You’re changing my life today!
Uriah: Revolution. Revolution. Yeah. So I like to use the filters and and you can get to those by clicking on Settings and – you guessed it – Filters and Blocked Addresses. I have a ton of them set up, but the one that I’ll share with everybody on this particular episode is…probably like most of us, I sign up for a lot of different things that are newsletters, whether it’s from companies that I want to hear from or, you know, I don’t know, Spotify or any number of things. And so I created a filter that takes every email that comes in that has the word Unsubscribe in it and puts that in a Hidden Label – I think they call it – so that I don’t see it. But everything that comes in that is basically an email newsletter of some sort gets automatically funneled to that spot.
Tracel: Right.
Uriah: And most people in day-to day-emails don’t use the word Unsubscribe, so that catches almost 98, 99% of those newsletters and then I can go look at them later because none of those are mission-critical first thing in the morning.
Tracel: Right, right. That’s a great idea.
Uriah: That one’s really helpful. And I also get a ton of emails from Amazon – there’s delivery notifications, so many things – a separate filter for that so I never have to see those unless I want to go look for them. It’s powerful, honestly. Basically, it automatically – if you set it up right – it automatically sorts your inbox without anybody having to do anything so… Automation. Yeah. So you’re going to start using Snooze, I’m sure!
Tracel: Yes.
Uriah: And the filters – check that out, for sure. And the next one is one that I knew about before, but I forgot about – I haven’t used for the longest time and it’s called Templates. Tell me about Templates.
Tracel: Right. So I think a lot of people may not even know about it because it automatically is disabled when you have your Gmail account and you have to go into the Settings all the way to the Advanced tab, where you might not think it might be, and enable it so that you can use it. And it’s just like it sounds: if you have certain emails that you send out on a regular basis that have the same content, then you can just create that email once and then if you have to go in and customize a name or whatever, then you can do that. You can even put the subject; you might have the same subject every time for the email – that can even go in there. It is so timesaving.
Uriah: That is so great that you told me about that today, because literally earlier I was searching my Gmail for an email that I sent five days ago, and then I copied and pasted what I said to that person, because it was basically a sign-up for a new program. And I kind of scolded myself, I was like, I can’t believe I’m doing this! So what I’m going to do today after this podcast episode is I’m going to go create a template and then use that forever.
Tracel: Right. And the thing that’s really nice is even if you need to update that template, there’s a way that you can override that template that you have so you don’t end up with, you know, a thousand versions of one template. You can just keep updating it if something changes that you need to do. Yeah, it’s really, really great.
Uriah: So good. And then the last one here is Schedule Send, which I believe is turned on automatically. I’m not 100% sure on that, but basically it allows you to do exactly that: send an email on a schedule of your choosing. And I’ll often do this because I don’t like to appear to be available all the time.
Tracel: Right.
Uriah: And I also don’t like to email my team members or coaching clients or anybody after-hours necessarily, right? To respect their inboxes, basically. So if I’m doing email after-hours or on the weekend – which I try not to do – but if I am doing that, I will. Here’s a good example: on Sunday night, I always spend one hour getting ready for the week and that usually involves clearing my inbox, doing a couple of things. I don’t want to send anybody emails on Sunday, especially if it’s work-related, right? So I will write the email. And if you are looking at a new email – I’m just going to go do this right now actually – there’s a big blue Send button in the bottom left hand corner and there’s an arrow pointing down next to it. And if you click on that, it says Schedule Send and then it pops up and you can choose exactly when you want that email to be sent.
Tracel: Right.
Uriah: Simple as that.
Tracel: So I actually use it when I’m doing batch work. So there’s a client that I work for every Friday and an email goes out to the clinician who has a blog due. And it gives them a week notice that they have a blog due in a week. I will get all of them done for a month or two. I use a template because I’m saying the same thing at the same time, even if you have an attachment. That’s the other great thing about the template – you can have the same attachment in there. And so if I’m doing eight of those because I’m doing them for the next two months, I then just schedule them a week apart and get them all done and then I don’t have to think about them again.
Uriah: That’s so great. I didn’t think about scheduling those out further in advance.
Tracel: Yes, I think you can – I don’t know how far you can go out, but I do it easily two months out. Mm-hmm.
Uriah: That’s so great. Yes. So those are the four email hacks. Those are not the only ones, but those are four of our favorite ones. So you’ve got the Snooze button – who doesn’t like that? – Filters, the templates and the Schedule Send feature.
Tracel: Yes.
Uriah: And one thing I want to share with everybody that’s listening to this is I’m putting together a 7-Day Email Transformation Challenge, which is basically going to give you some tips like this. We’re going to get into some some really helpful things each day for seven days. And the challenge is to actually implement those things, to basically try to change your relationship with your email inbox and make it more friendly so you don’t have to feel like your email is ruling your life.
Tracel: Yes.
Uriah: So to check that out, go to ProductiveTherapist.com/7 And it’s going to be awesome. I’m going to go along with the challenge, too, because to be perfectly transparent, I’m always working on making sure that email doesn’t dominate my life and that I get the important things done so that I can reach my goals and not just be busy.
Tracel: But productive!
Uriah: Busy. Yeah, yeah! We want to be productive. So the idea is to get the work done so that you can have more fun.
Tracel: Mm-hmm.
Uriah: Alright. Thanks for doing this with me, Tracel.
Tracel: Alright, we’ll talk to you soon!
Uriah: Bye!